¶ Review Student Answers
Review student answers are available for you to review any autocorrect assignment answers or to manually correct a non-autocorrect question such as a file or text question.
The student can also review their answers if you have enabled “Show Results” from the Interactive Assignment after the assignment’s end date.
You can also return assignments to the selected student for an additional chance to change their answers, or you can leave marking notes on their answers.
You must manually add the earned points to each student's answers If the assignment has “Requires Review".
Always pay attention that the student's answers will be in a blue box.
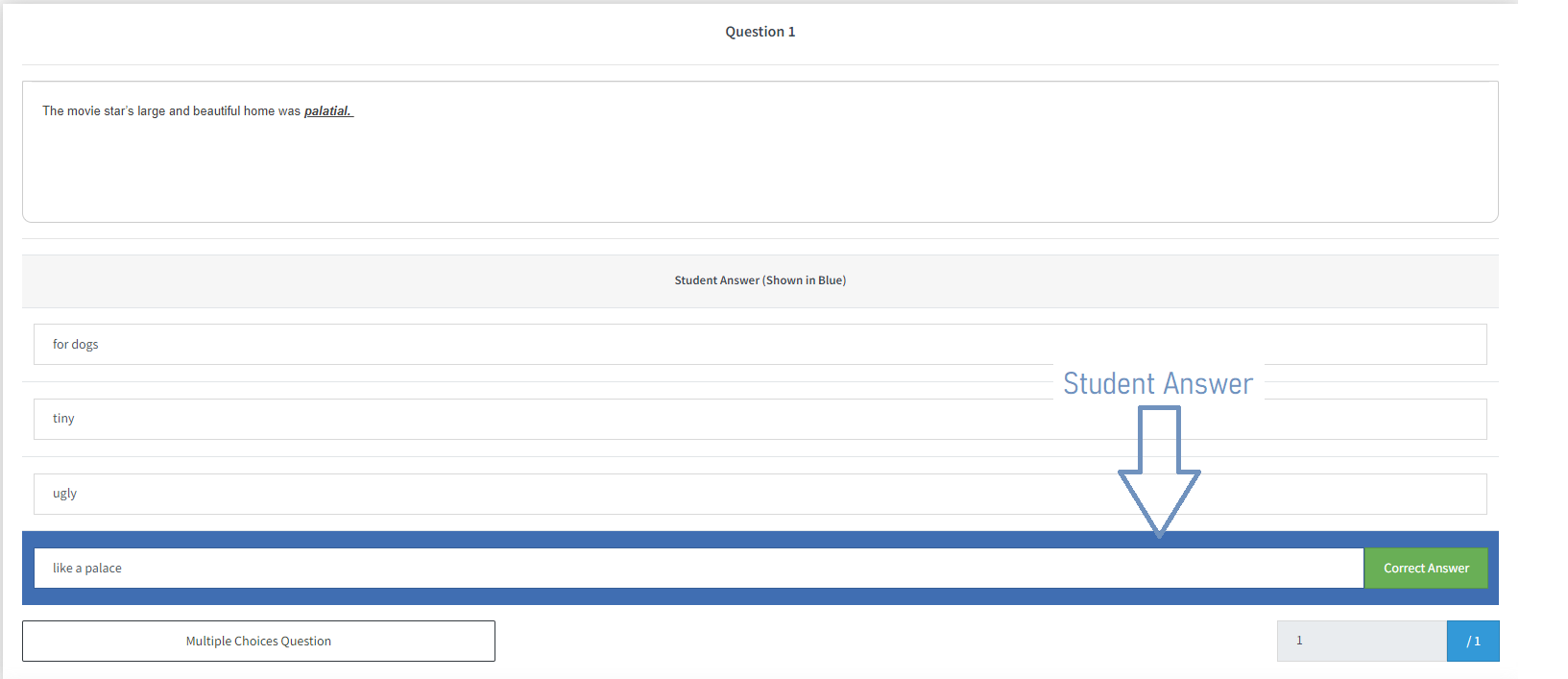
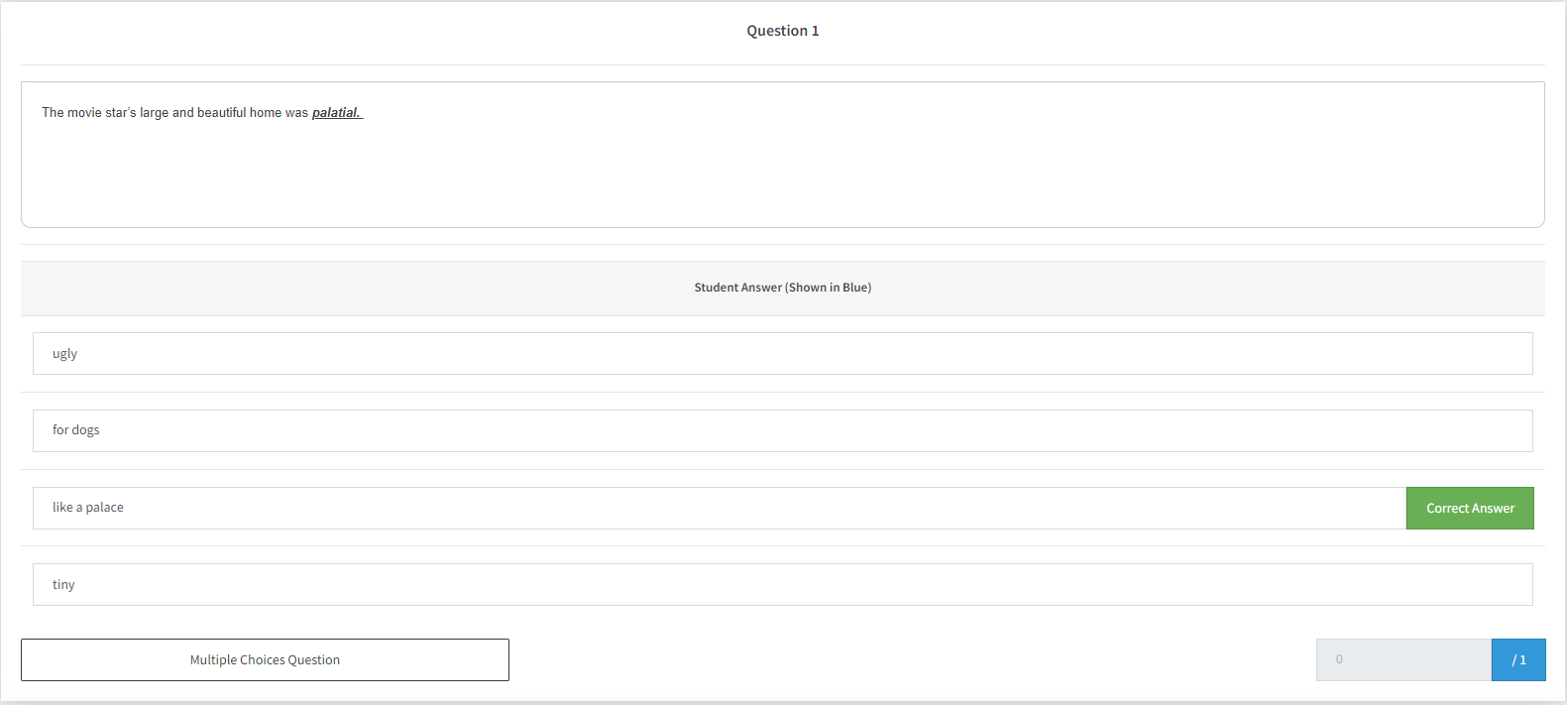
¶ Return Assignment
Suppose the assignment end date is not yet due. In that case, you can return an assignment to a selected student by clicking on “Return Assignment” from the top right of the page, filling the mandatory field of “Comment for returning assignment," and clicking on the save button.
This will automatically send a student a private message with the returned assignment comment and the interactive assignment link for students to change any of their assignment’s answers.
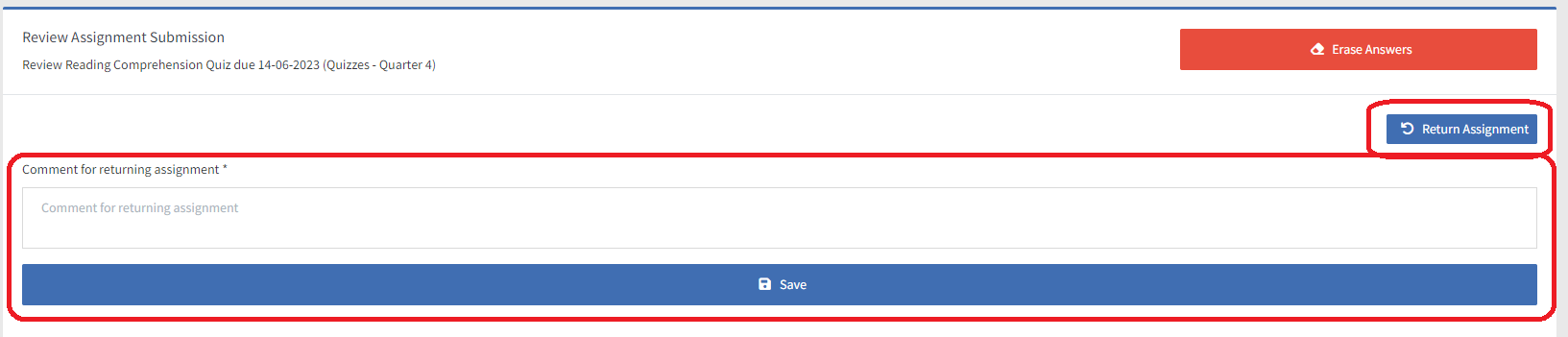
¶ Erase Answers
If you click on Erase Answers from the top right of the page, it will completely erase any answers the students have made and reset the assignment for a new start.
¶ Mark as Assignment Missing
If the “Mark as Assignment Missing” button appears to you, the student has not submitted any answers to the selected assignment.
You can mark it as a missing assignment which will be graded as an ‘M’ in the gradebook, which counts as a zero.
¶ Marking Feedback
If you have enabled “’Show Results” in the selected assignment, you will have a marking feedback box for every student's answered question. You can leave the student notes or even attachments of corrected files.
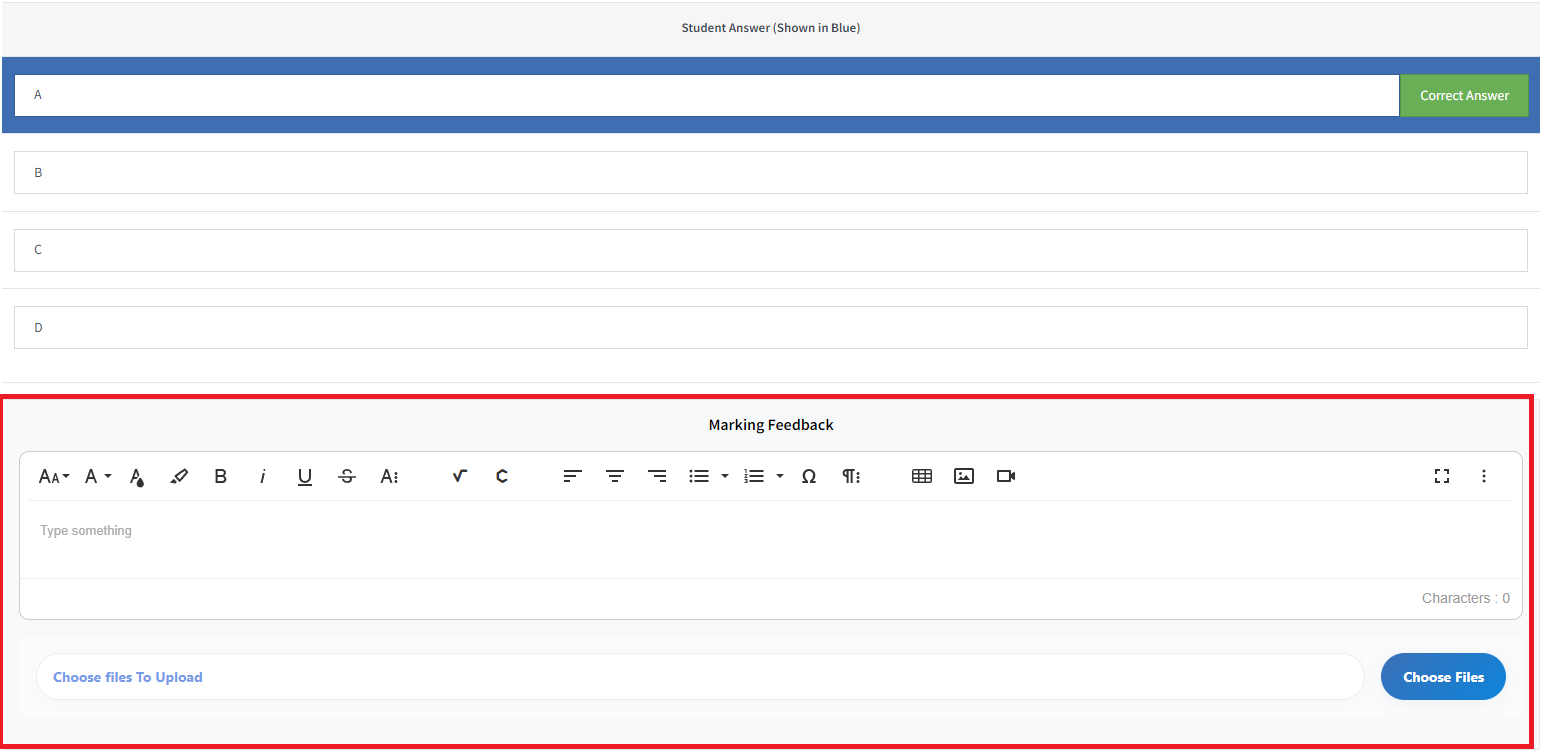
once you have submitted marking feedback, the student will be notified after the assignment end date.
¶ Marking Submitted Files
If you used file-type questions and your student has submitted a Document or Image, you can use a Visual Marking Tool from Review Student Answers to digitally mark your student's answers on their answer papers.