¶ Interactive Assignment
In the interactive assignment, students can submit their assignments for automatic grading, and the scores will be sent directly to the teacher's grade book.
To Create an Interactive Assignment, you follow the same method as creating an assignment.
- Click on Create Assignment from the preferred Teacher Group
- Click on the checkbox of the Create Interactive Assignment
Now it will display all Interactive assignment elements which you need to fill. You will notice in the Interactive assignment you are only allowed to select one teacher group, but do not worry about this. As in the interactive assignment, once all questions are created, you can copy them to other Teacher Groups within the same grade level.
¶ You will need to fill any input labelled by bold text, such as
- Assignment Topic, This is needed in the Questions bank for easier search and filtration by you or other teachers who have access in the same subject and grade level.
- Keywords, Filling in keywords will make it easier for you to search for your created questions in the Questions Bank.
- Submission Date From & To, this is where you select the date and time in which you want the Interactive assignment to be displayed to your students.
- Timed Assignment, This option is used if you would like the interactive assignment to be completed within a limited time within the submission dates. For example, if you have set a 30-minute Timed Assignment but the date from and to is set for three days, once the student opens the Interactive Assignment, it will start the 30-minute countdown that you set in the Timed Assignment. To disable this option, leave it blank.
- Maximum number of retaking this assignment, This option can allow the students to submit an assignment more than once; if you set it to 1 or more, an additional retry submission will be added to the original assignment submission, and to disable it leave it blank.
If the Maximum number of retaking this assignment is set then the most recent submitted student answers which will be graded.
- Restrict This Assignment to be taken only within School Facilities, This means that this interactive assignment is only allowed to be taken by students while in school premises.
- Restrict assignment to Safe Exam Browser only, This will force your student to only access this assignment through Safe Exam Browser, which will disable everything in the desktop of the student's PC/Mac during the exam.
Restrict This Assignment to be taken only within School Facilities & Restrict assignment to Safe Exam Browser only required to be configured and enabled by your school SCL Administrator.
- Auto Correct Assignment & Submit Scores to Gradebook, This option is used if you want SCL to correct the student answers and submit them to Gradebook automatically. This method is only allowed with MCQ, MRQ, TRUE & FALSE and Fill in the Blank Questions; any other questions type cannot be allowed with this option selected.
- Syncing in Questions Bank, if you selected this option, it means that every question you create in Interactive Assignment will be automatically saved into the school's Questions Bank. Click on Questions Bank from the left menu to Learn More about it.
- Individual Assignment, You can create this assignment for individual students instead of the whole Teacher Group.
Once you set everything, you must click Create Assignment to move to the Questions Builder.
¶ The Interactive Assignment Layout
After you create one or more Interactive assignments and have your students engage in your Interactive Assignment, you should have a layout that looks like the example below.
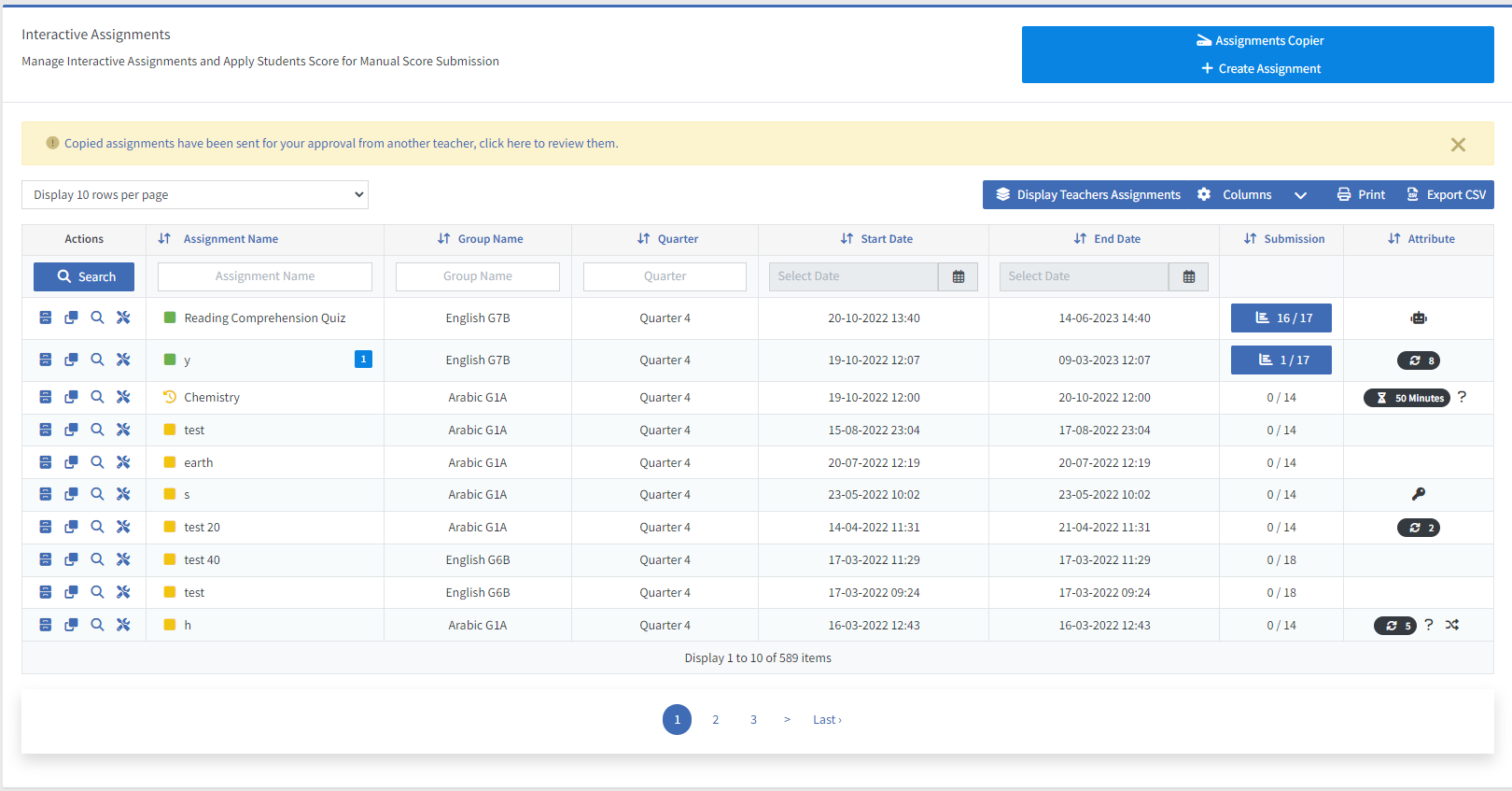
If you hover over any of the icons, it will display a context to help you understand the function of every icon, which are as follows:-
- Actions
- Review Student Submissions, where you can view your student's answers or manually grade your student's answers, such as Text or File Submission Questions.
- Copy Assignment, where you can copy this assignment to you or other teacher groups within the same Grade level and subject.
- Preview Assignment, this is where you can preview the created Interactive Assignment as a student before you publish it to your Students.
- Manage Assignment, where you can manage or edit your Interactive Assignment at any time before you publish it.
- In Assignment Name, there are 3 Icons which reflect your Interactive Assignment status.
- Green Square is Published, which means it will notify your students once the start date is up.
- Yellow Square is Unpublished, which means that nothing will be displayed to your student until you publish the assignment.
- Yellow Back Time Icon indicates that the assignment submission date has expired.
If a blue numbered square appears, this indicates the number of students who require grading manually by you.
- Submission, Column will show you the number of students that have submitted their assignment out of the number of the assigned students to the assignment; you can click on the blue button for Questions analysis based on your students answers.
- Attribute, will show you the assignment Attributes such as autocorrect, timed assignment, questions or/and answers being shuffle and other attributes.
- The Assignments Copier is located on the top right of the Interactive Assignment's page, where you can copy your Interactive assignments from previous academic years.